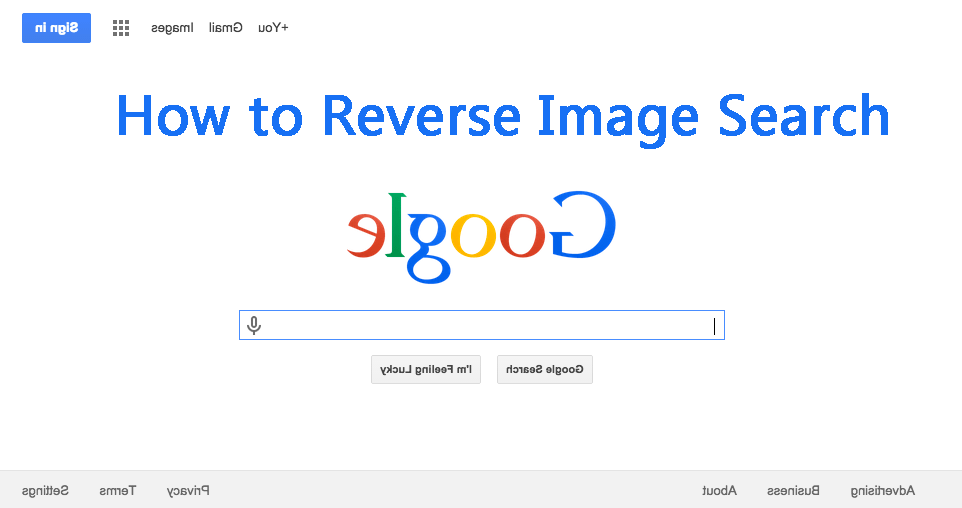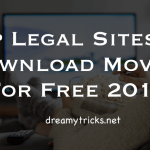How to Reverse Image Search?
You may be new to this topic, so I have included a little bit of introduction to make this thing familiar to you. If you already know what image search is, you are free to skip the introduction part and check how to reverse image search part directly.
What is Reverse Image Search?
In simpler terms, it is the reversal of image search. In image search, we insert a keyword or a phrase and search for images related to it. But here we insert an image and find out information related to it. I hope you got my point, didn’t you? Reverse image search is based on CBIR (Content Based Image Retrieval) technique.
What are the Uses of Reverse Image Search?
You can use reverse image search for many purposes. The applications may vary from person to person. But the following are the most common needs of reverse image search. Also Read:- Best Android Widgets 2016
#1. Get the Source of an Image
If you want to figure out the source of an image, reverse image search is the best option. You will get a list of pages where a particular image is used as soon as you upload one. Manual search is a Herculean task. But using tools like Google’s image search, TinEye, Reverse Image Search by CTRLQ minimizes our efforts
#2. Download High-Resolution Version of an Image
All of us like quality and don’t like to sacrifice the same. But sometimes we get pissed of by low-quality images. If you are a blogger, you can’t sit back for sure. On this occasion, you can use reverse image search to download high-resolution pictures as it gives out a list of similar images.
#3. Get More Info about an Image
Sometimes, we need to know more details about a picture. For bloggers and digital marketers, it becomes very much necessary as we need to know whether an image is licensed or not. If you are fortunate enough, you can figure who took the picture and when.
#4. Find out who the Creator
Finding out the creator of an image is a tedious task, and you can’t succeed in it every single time. If you are lucky, you can figure out. Flickr is a photo sharing the website of photographers. When you get results from Flickr, it becomes easy to find who took the photograph.
#5. Check for Plagiarized Images
Image plagiarism is common today. If you hate it, you can let the copycat know about the same. Just select your image you want to check for plagiarism and then proceed to reverse image search. You will get the list of websites where that image is used. Now, you got a rough idea of reverse image search and its uses. We are going to dive into the core section of this article on how to reverse image search.
How to Reverse Image Search?
Doing reverse image search is easy. You don’t have to be a geek or follow a complicated procedure to do it. Read the following steps to know how to reverse image search. Step 1: You know the website that we are going to use, right? Yes, it’s Google’s image search. Go to Google’s image search. Step 2: You can see a search field on the page where you usually insert search strings to get the appropriate image. But we don’t need this option.
So, click on the camera button just right to the search field for getting search by image feature. Step 3: As seen in the image, you will get a new option. Two tabs are available, either you can insert an image URL, or you can upload an image.
Alternatively, you can click and drag an image to search for additional details related to it. Also Read:- How to Manage Multiple Instagram Accounts in Mobile You can see the places where this image is used. At the bottom, you will be provided with a link to visually similar images.
Are you an avid mobile user? Then, you have to be disappointed with Google’s image search tool because reverse image search can’t be done with it.
How to Reverse Image Search on Mobile?
I am going to introduce a new web tool to you which helps you doing the same purpose on mobile. Don’t worry about the accuracy as it makes use of the same algorithm and technology that Google uses. Follow the steps given below. Step 1: Go to CTRLQ Reverse Image Search webpage from your mobile device. Check the image given below for a screenshot. Step 2: You can see two buttons there- Select Image and Reverse Search. The two buttons are stringed together that the second one can only be used after the first. Step 3: Select your image by clicking on the first button. When you click that button, a browse dialogue box can be seen. Step 4: Click Reverse Image Search to start the process. You will be redirected to Google’s Image Search page with the results.
Hurray! Now you know how to do reverse image search on mobile. This tool is not meant for mobile devices only. N.B.- You may not get the results if you upload a very large image. So consider shrinking the image resolution and size before the upload. Also Read:- Best Android Lock Screen Apps
Wrapping Up
I hope you now know how to do reverse image search both on desktop and mobile. As I mentioned earlier, reverse image search can help us in many ways. If you have any doubt regarding the usage of reverse image search, you can let us know using the comment form down below. We are aware of some other tools that serve this purpose as well. Have a nice day and keep visiting Dreamy Tricks.