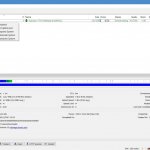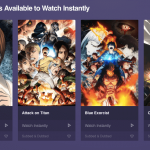How to Block Someone on Gmail?
Here you will find the ways to block and unblock email addresses on Gmail. Moreover, I have included a bonus section to let you know the same on Hangouts as well. Also Read: – How to Trace Mobile Number with Exact Name and Location
How to Block Someone on Gmail from Emailing You?
So yeah, you are here in the core section of the post. Don’t think this as a mammoth task that needs one heck of technical knowledge. You can get it done within a couple of minutes, I swear. Are you ready to go deep into the process of preventing someone from emailing you? Here you go! Step 1: Go to gmail.com, provide your email ID and press Enter. You must provide a valid Google username there. (@gmail.com is not necessarily meant to be put there).
Step 2: At the next step, you get a password field. As in the previous case, make sure you enter the correct credentials or else, Gmail will return an error. (In case you don’t know the password that you want to reset the same, click on forgot password). Step 3: Once you type the password and hit Enter, you can see the progress bar that moves towards the right. The speed depends on your internet connection. If you have a slow connection, try the basic HTML version. The inbox screen is what you see after successful login. Can you see the spam emails there? Then click on one of them.
N.B.- If you don’t see the mail there, chances are you moved them to the spam box. Have a look at the left navigation bar, click on More and choose Spam to see all the garbage emails you got. That didn’t help? Well, use the search field then. You need to remember at least something from the email like parts of sender name, email address, subject or anything in the mail body. Step 4: You opened the spam mail, didn’t you? Send your eyes linearly towards the right of the sender’s name. Can you see a down-arrow there? Just click on it.
Step 5: Now, you get a menu with more than a dozen options. Look for Block “Sender Name” there.
Step 6: Clicking on the menu item will bring up a confirm notification to the front. If you are sure about blocking him/ her, don’t wait to press that blue Block button.
That’s it! You know how to block someone from emailing you on Gmail. After you block someone, you can’t get mails from them. What if you want to get emails from an already-blocked email address? The same way of how to block someone on Gmail account doesn’t help.
How to Unblock Someone on Gmail?
I have covered all the steps wanted to unblock someone on Gmail right below. Don’t forget to follow them carefully if you want to get mails from a person whom you blocked in the past. Step 1: As in the previous section, you should be logged into Gmail. And, don’t forget to provide the apt credentials (Maybe you have multiple email accounts. So, ensure you enter the suitable credentials for the account you want to perform the unblocking action). Also Read:- 8 Free Email Providers which you must try once Step 2: Once you log into the Gmail account, you can see a gear-like button on the top-right corner of the screen, just below your avatar picture. Click on it and, choose Settings.
Step 3: You get multiple tabs (look on the top right beneath the Settings label) that indicate different categories for configuring your account. Select Filters and Blocked Addresses from there.
Step 4: Checkout for the following text. The following email addresses are blocked. Messages from these addresses will appear in Spam: You can see all the blocked emails there. Choose those you want to unblock. The shortcut to select the entire items is given below. Step 5: Hit the Unblock selected addresses button at the bottom.
That’s it. You know how to unblock the blocked contacts on Gmail too. I hope you never searched for how to block someone at Gmail anymore. Now that you have learned the blocking and unblocking process for Gmail, the next is the same process on Hangouts.
How to Block Someone on Gmail Hangouts?
Even though you blocked a person from Gmail settings, he/she can still reach out to you using Hangouts, given that you already sent/ accepted them/ their request. Step 1: Visit gmail.com and login to your account using the suitable credentials. Step 2: When you get access to your mailbox, look at the bottom section of the left sidebar (right after your name).
You can see all the contacts, with which you used Hangouts, can’t you? Step 3: Click on the one you want to block. You get a regular chat box here. But we don’t need it as our motive isn’t to have a joyous chatting section, but to block the contact. Step 4: Hit the gear-like button there (located at the top-right part of the chat box under the close button).
Step 5: Choose the last option that says “Block person’s name” and press Ok.
Step 6: The next screen you see is a set of guidelines about what happens when you block someone. Read it if you want. Or else, press Block right away.
There you go! Also Read:- 12 Top Best Browsers for MAC 2016 Edition
Wrapping Up
Don’t you know how to block someone on Gmail now? I have included the methods to block anyone on Gmail and Hangouts, plus the steps needed to unblock as well. In case you face any issues, have a second to drop a comment down below. I will make sure you get the reply at the earliest.